Learn SQL and database management at SQLYoga for articles, tutorials, and tips to improve your skills and streamline data operations. Join our community!
December 20, 2009
SQL SERVER: Presentation at Ahmedabad User Group Meeting
 18+ years of Hands-on Experience
MICROSOFT CERTIFIED PROFESSIONAL (Microsoft SQL Server)
Proficient in .NET C#
Hands on working experience on MS SQL, DBA, Performance Tuning, Power BI, SSIS, and SSRS
18+ years of Hands-on Experience
MICROSOFT CERTIFIED PROFESSIONAL (Microsoft SQL Server)
Proficient in .NET C#
Hands on working experience on MS SQL, DBA, Performance Tuning, Power BI, SSIS, and SSRS
December 7, 2009
SQL SERVER: SSIS - Transfer Jobs Task
The Transfer Jobs task can be configured to transfer all jobs, or only specified jobs. You can also indicate whether the transferred jobs are enabled at the destination.
The jobs to be transferred may already exist on the destination. The Transfer Jobs task can be configured to handle existing jobs in the following ways:
- Overwrite existing jobs.
- Fail the task when duplicate jobs exist.
- Skip duplicate jobs.
1. Select and Drag, Transfer Jobs Task, from Container Flow Items to designer surface.
2. To configure a task, Right click on Transfer Jobs Task, which we dragged to Design surface. Click on "Edit.", you will get page as:
3. SSIS Transfer Jobs Task - General : Here we need to assign unique name to this task and also we can specify brief description, so we will get idea why we need to design this task.
4. SSIS Transfer Jobs Task - Jobs : Jobs page of the Transfer Jobs Task Editor dialog box is required to specify properties for copying one or more SQL Server Agent jobs from one instance of SQL Server to another.
Let's take a view how each properties are used.
SourceConnection: Select a SMO connection manager in the list, or click <New connection...> to create a new connection to the source server
DestinationConnection: Select a SMO connection manager in the list, or click <New connection...> to create a new connection to the destination server.
JobsList: Click the browse button (.) to select the jobs to copy. At least one job must be selected.
FailTask: If job of the same name already exists on the Destination Server then task will fail.
Overwrite: If job of the same name already exists on the Destination Server then task will overwrite the job.
Skip: If job of the same name already exists on the Destination Server then task will skip that job.
TRUE: Enable jobs on destination server.
FALSE: Disable jobs on destination server.
5. SSIS Transfer Jobs Task - Expressions: Click the ellipsis to open the Property Expressions Editor dialog box.
Property expressions update the values of properties when the package is run. The expressions are evaluated and their results are used instead of the values to which you set the properties when you configured the package and package objects. The expressions can include variables and the functions and operators that the expression language provides.
Now let's run task, by right click on task and click on Execute Task, as shown in following figure. You can either Execute Package by right click on Package name, from Solution Explorer.
Once you run this then all/selected jobs will be transferred to destination server as per given criteria.
 18+ years of Hands-on Experience
MICROSOFT CERTIFIED PROFESSIONAL (Microsoft SQL Server)
Proficient in .NET C#
Hands on working experience on MS SQL, DBA, Performance Tuning, Power BI, SSIS, and SSRS
18+ years of Hands-on Experience
MICROSOFT CERTIFIED PROFESSIONAL (Microsoft SQL Server)
Proficient in .NET C#
Hands on working experience on MS SQL, DBA, Performance Tuning, Power BI, SSIS, and SSRS
December 3, 2009
SQL SERVER: How to Read Excel file by TSQL
| Many times developers asked that, they want to import data from Excel file. We can do this by many ways with SQL SERVER. 1. We can use SSIS package 2. Import/Export Wizard 3. T-SQL Today, I am going to explain, How to import data from Excel file by TSQL. To import Excel file by TSQL, we need to do following: 1. Put Excel file on server, means we need to put files on server, if we are accessing it from local. 2. Write following TSQL, to read data from excel file SELECT Name, Email, PhoneFROM OPENROWSET('Microsoft.Jet.OLEDB.4.0','Excel 8.0;Database=C:\SQLYoga.xls', [SQL$]) NOTE: Here, Excel file is on "C:\" named "SQLYoga.xls", and I am reading sheet "SQL" from this excel file If you want to insert excel data into table, INSERT INTO [Info]SELECT Name, Email, PhoneFROM OPENROWSET('Microsoft.Jet.OLEDB.4.0','Excel 8.0;Database=C:\test\SQLYoga.xls', [SQL$]) That's it. |
 18+ years of Hands-on Experience
MICROSOFT CERTIFIED PROFESSIONAL (Microsoft SQL Server)
Proficient in .NET C#
Hands on working experience on MS SQL, DBA, Performance Tuning, Power BI, SSIS, and SSRS
18+ years of Hands-on Experience
MICROSOFT CERTIFIED PROFESSIONAL (Microsoft SQL Server)
Proficient in .NET C#
Hands on working experience on MS SQL, DBA, Performance Tuning, Power BI, SSIS, and SSRS
December 2, 2009
SQL SERVER: How to remove cursor
| Many times developer ask me that How can they remove Cursor? They need to increase Query Performance, that's why they need to remove SQL SERVER Cursor and find the alternate way to accomplish the same. Please find this code to remove cursor with Table variable: --declare table to keep records to be processedDECLARE @Table AS TABLE(AutoID INT IDENTITY, Column1 VARCHAR(100), Column2 VARCHAR(100))--populate table variable with data that we want to processINSERT INTO @Table(Column1, Column2)SELECT Column1, Column2FROM <Table>WHERE <Conditions>--declare variables to process each recordDECLARE @inc INT, @cnt INT--Assign increment counterSELECT @inc = 1--Get Number of records to be processedSELECT @cnt = COUNT(*)FROM @TableWHILE @inc <= @cnt BEGIN--As we have AutoID declared as IDENTITY, it always get only one record.--Get values in Variable and process it as you want.SELECT @Column1 = Column1,@Column2 = Column2FROM @TableWHERE AutoID = @inc--do your calculation here........--Select next recordSET @inc = @inc = 1END By this way, we can remove CURSOR by Table variable. It is quite easy to implement. One more benefit is: It will process one record at a time, so it locks only that record at a time. Let me know if you have any questions. |
 18+ years of Hands-on Experience
MICROSOFT CERTIFIED PROFESSIONAL (Microsoft SQL Server)
Proficient in .NET C#
Hands on working experience on MS SQL, DBA, Performance Tuning, Power BI, SSIS, and SSRS
18+ years of Hands-on Experience
MICROSOFT CERTIFIED PROFESSIONAL (Microsoft SQL Server)
Proficient in .NET C#
Hands on working experience on MS SQL, DBA, Performance Tuning, Power BI, SSIS, and SSRS
November 28, 2009
SQL SERVER SSIS: How to assign Connection from variable
| Last Article, SSIS - Foreach Loop Container, We need to assign dynamic connection to file connection, so SSIS For each loop Task can take each file from folder. Lets configure File connection from variable for SSIS - Foreach Loop Container. What we need to do is, we need to process each file from folder, so we need to assign value from variable to File connection, so SSIS Task will read that file and process that file. To assign FileConnection dynamicaly we need to do following. 1. Right click on File Connection, click Properties. 2. Set DelayValidation = "False", as we need to assign connection dynamically. 3. Click on "Expression", and enter variable name, which we used in SSIS - Foreach Loop Container. That's it. It will assign connection from variable and process that file. Let me know if you have any question for the same. |
 18+ years of Hands-on Experience
MICROSOFT CERTIFIED PROFESSIONAL (Microsoft SQL Server)
Proficient in .NET C#
Hands on working experience on MS SQL, DBA, Performance Tuning, Power BI, SSIS, and SSRS
18+ years of Hands-on Experience
MICROSOFT CERTIFIED PROFESSIONAL (Microsoft SQL Server)
Proficient in .NET C#
Hands on working experience on MS SQL, DBA, Performance Tuning, Power BI, SSIS, and SSRS
November 9, 2009
SQL SERVER: SSIS - Foreach Loop Container



- Foreach File Enumerator: Enumerate files
- Foreach Item Enumerator: Enumerate values in an item
- Foreach ADO Enumerator: Enumerate tables or rows in tables
- Foreach ADO.NET Schema Rowset Enumerator: Enumerate a schema
- Foreach From Variable Enumerator: Enumerate the value in a variable
- Foreach Nodelist Enumerator: Enumerate nodes in an XML document
- Foreach SMO Enumerator: Enumerate a SMO object
- Fully qualified: Select to retrieve the fully qualified path of file names.
- Name and extension: Select to retrieve the file names and their file name extensions.
- Name only: Select to retrieve only the file names.
 18+ years of Hands-on Experience
MICROSOFT CERTIFIED PROFESSIONAL (Microsoft SQL Server)
Proficient in .NET C#
Hands on working experience on MS SQL, DBA, Performance Tuning, Power BI, SSIS, and SSRS
18+ years of Hands-on Experience
MICROSOFT CERTIFIED PROFESSIONAL (Microsoft SQL Server)
Proficient in .NET C#
Hands on working experience on MS SQL, DBA, Performance Tuning, Power BI, SSIS, and SSRS
November 3, 2009
SQL SERVER: Configure Database Mail with SQL SERVER 2005
We have used Database mail to send mail to client on each updates.This is a very simple process to configure. Let me share how to configure Database mail with SQL server 2005 with all of you. After setting up Profile and Account properly, you just need to write following code to send a mail to client: Step 1: Step 2: Step 3: Step 4: You might get this message: Step 5: Create Profile Step 6 : Create Account That's it. exec msdb.dbo.sp_send_dbmail Let me know if you have any complexity or comments in setting up Database mail.
@profile_name = 'ProfileName', IN our CASE, 'Tejas'
@recipients = 'Client Email Address' ,
@blind_copy_recipients = 'BCC Address',
@subject = 'Subject',
@BODY = 'Message Body',
@body_format = 'Message Type', it could be text OR html
 18+ years of Hands-on Experience
MICROSOFT CERTIFIED PROFESSIONAL (Microsoft SQL Server)
Proficient in .NET C#
Hands on working experience on MS SQL, DBA, Performance Tuning, Power BI, SSIS, and SSRS
18+ years of Hands-on Experience
MICROSOFT CERTIFIED PROFESSIONAL (Microsoft SQL Server)
Proficient in .NET C#
Hands on working experience on MS SQL, DBA, Performance Tuning, Power BI, SSIS, and SSRS
November 2, 2009
SQL SERVER SSIS - For Loop Container
Today, I am going to explain SQL SERVER SSIS, For Loop Container.
The For Loop container defines a repeating control flow in a package. The loop implementation is the same concept of the For looping structure in programming languages. In each repeat of the loop, the For Loop container evaluates an expression and repeats its workflow until the expression evaluates to False.
The For Loop container uses the following elements to define the loop:
- An optional initialization expression that assigns values to the loop counters.
- An evaluation expression that contains the expression used to test whether the loop should stop or continue.
- An optional iteration expression that increments or decrements the loop counter.
Let's take an example to easily understand how to use For Loop Container with SSIS. Here I take example to iterate ActiveX Task.
1. Select and Drag, For Loop Container, from Container Flow Items to designer surface and add ActiveX Script Task to run inside the loop.
2. To configure this container, right click on this and click on 'edit'.
First we need to create variables to run this package based on variables. We can create variables by: View -> Other Windows -> Variables. Please find variable screen as below:
Here, I specified both variables. Count and Increment, that I am going to use for this example. I specified value Count = 20. So loop will be executed 20 times.
Let's take a view how each properties are used:
For Loop Properties:
1. InitExpression: Type an Initialization Expression in the given textbox. Initialization ensures that we are starting by setting out increment counter to 1. Here I specified variable to 1.
2.EvalExpression: Type an Evaluation Expression in the given textbox. For each iteration the evaluation expression checks to see if we have reached our maximum iteration count as set above when we defined @Counter. Here I specified that @Increment <= @Count, code inside the for loop will execute @Count times.
3. AssignExpression: Type an Assignment Expression in the given textbox. This is used to increment the counter by one for each iteration of the loop, otherwise the loop would never finish. Here I specified to increment variable by 1.
That's it. We have configured SSIS For Loop container.
Now when we execute this package, it will execute ActiveX Task, 20 times (as specified in variable count).
Let me know if you have any questions.
 18+ years of Hands-on Experience
MICROSOFT CERTIFIED PROFESSIONAL (Microsoft SQL Server)
Proficient in .NET C#
Hands on working experience on MS SQL, DBA, Performance Tuning, Power BI, SSIS, and SSRS
18+ years of Hands-on Experience
MICROSOFT CERTIFIED PROFESSIONAL (Microsoft SQL Server)
Proficient in .NET C#
Hands on working experience on MS SQL, DBA, Performance Tuning, Power BI, SSIS, and SSRS
October 31, 2009
SQL SERVER: SSIS - ActiveX Task
 18+ years of Hands-on Experience
MICROSOFT CERTIFIED PROFESSIONAL (Microsoft SQL Server)
Proficient in .NET C#
Hands on working experience on MS SQL, DBA, Performance Tuning, Power BI, SSIS, and SSRS
18+ years of Hands-on Experience
MICROSOFT CERTIFIED PROFESSIONAL (Microsoft SQL Server)
Proficient in .NET C#
Hands on working experience on MS SQL, DBA, Performance Tuning, Power BI, SSIS, and SSRS
October 29, 2009
SQL SERVER SSIS: BULK INSERT Task
| As we have seen SSIS Data Flow TASK in previous article, today I am going to explain SSIS BULK INSERT TASK. The Bulk Insert task provides an efficient way to copy large amounts of data into a SQL Server table or view. Let's say company is using Online Product Marketing and every day they have to update their databases with the latest information provided by their suppliers in Tab Separated/Comma Separated file. Here BULK INSERT provides efficient way. We can move data to SQL SERVER Table or View by BULK INSERT Task. Let see How to configure SSIS BULK INSERT Task: 1. Drag Control: Drag and drop, BULK INSERT TASK from Toolbox to Design surface:  2. Configure connection: Right click on Task and click on Edit Specify Destination Connection: Specify the OLE DB connection manager to connect to the destination SQL Server database and the table or view into which data is inserted. NOTE: The Bulk Insert task supports only OLE DB connections for the destination database. Define Format: We need to Define the format that is used by the Bulk Insert task, either by using a format file or by defining the column and row delimiters of the source data. If using a format file, specify the File connection manager to access the format file. We need to specify Row Delimiter and Column Delimiter, as per our requirement. Specify Source Connection: Finally, we need to specify Flat or File Connection Manager to access the source file. BULK INSERT Task is process this file as per defined format on previous step.  3. Configure Options: SSIS BULK INSERT Task also provides to specify some options which needs to perform when BULK TASK Insert some data to destination Table/View, like: Check Constraint, Keep Nulls, Enable Identity Insert, Table Lock, Fire Triggers.  That's it. Now execute the package, you find that your Table/view is populated with data from provided text file. Why we have both BULK INSERT AND DATA FLOW TASK ? We can say that Data Flow Task is advanced version of BULK INSERT TASK, which provides more features and more scalable. The Bulk Insert task can transfer data only from a text file into a SQL Server table or view. To use the Bulk Insert task to transfer data from other database management systems (DBMSs), you must export the data from the source to a text file and then import the data from the text file into a SQL Server table or view. With Data Flow Task, we can import/export data from any database, we don't need to convert it to text and then import. So, we can use either of these as per our requirements. Let me know if you have any questions. Reference: SQL SERVER Books Online, Tejas Shah (http://www.SQLYoga.com) |
 18+ years of Hands-on Experience
MICROSOFT CERTIFIED PROFESSIONAL (Microsoft SQL Server)
Proficient in .NET C#
Hands on working experience on MS SQL, DBA, Performance Tuning, Power BI, SSIS, and SSRS
18+ years of Hands-on Experience
MICROSOFT CERTIFIED PROFESSIONAL (Microsoft SQL Server)
Proficient in .NET C#
Hands on working experience on MS SQL, DBA, Performance Tuning, Power BI, SSIS, and SSRS
October 24, 2009
SQL SERVER SSIS: Basic Example Of Data Flow Task
| Today I am going to give Basic example of Data Flow Task in SSIS, import CSV file to SQL SERVER Database Many times user asked to import their data from their files. They might have data in Microsoft Access, Microsoft Excel, CSV File, Text Tile etc.. Microsoft SQL SERVER, SSIS, has features to import data from any heterogonous format to SQL and also capabilities to export it to any format. That is the power of SSIS. 1. Drag Control: Drag Data Flow Task from Toolbox, to Design interface 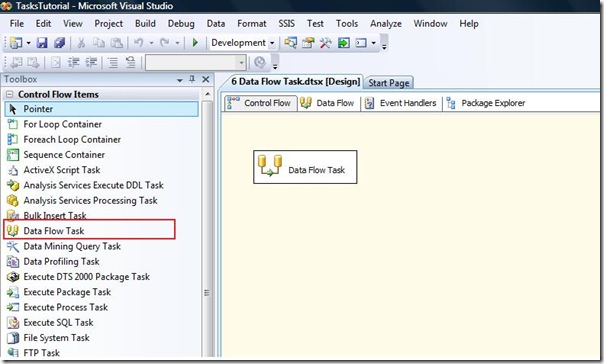 2. Configure Data Flow Task: Once you have Data Flow Task on Design surface, Double click on it, or Right click on task and click on "Edit", it will redirect you to Data Flow Tab, as shown in Figure 2:  As shown in above figure, SQL SERVER SSIS give features to import/export data from/to many formats. You can find the different formats that is supported by SSIS to import data on LEFT PANE. 3. Configure Source Connection: Here, I have selected "Flat File Source", as we need to import data from CSV File. Drag "Flat File Source" to design surface and right click on edit and select "Edit", you will get screen like:  As shown in figure, Click on "New", It will open a form which allows us to select file which we want to import to our Database. First, Enter connection manager name and description. Then, select a file which you want to import to database. Then, Select Locale and Code page as per your requirement, For this demo, I don't need to change anything. Then, we need to select Format of the file. SSIS provide us three formats: Delimited, Fixed Width, Ragged Right. We need to import CSV file (Comma Separated file), so I have selected "Delimited". Then, We need to specify Text Qualifier, Select based upon your requirements. Then, we need to specify delimiter for Header row, as we have CSV file, I have selected CR LF, means new row for header. Then, SSIS also give us features to skip rows. By Header Rows to skip, it allows us to skip n number of rows. At Last, If there is Header in column names, we just need to select this checkbox, "Column names in the data row". So SSIS understands to set the first row as Header row. That's it for configure file, Now we need to specify delimiter for column, which comes on next section called "Columns"  As shown in figure, Now we need to specify delimiter for Rows and Columns. As we are going to import CSV file (comma separated file), Row Delimiter is "{CR}{LF}" and column delimiter is ",". NOTE: Also notice that, it display Column Names in Header, as we have checked, "Column Names in the First data row". This is the data that we are going to import to SQL Database. You can use Advanced and Preview tab, to configure each column and preview, respectively. Now once, configuration is done, we need to select OLE DB Destination, as we need to import it to SQL SERVER database. 4. Configure Destination Connection: Here, I have selected "OLE DB Destination", as we need to import data from CSV File to SQL SERVER Database. Drag "OLE DB Destination" to design surface.  Now, we need to design data flow. Here we need to import data from Flat File connection, I have dragged "Success" (Green Arrow), link to OLE Db Destination for column Mapping. Now, we need to configure OLE DB destination, to insert data to SQL Database. Right click on it and click on "EDIT", it will open screen like this:   I have entered SQL server Login information to connect to SQL SERVER where I need to import data from CSV file. Once, SQL SERVER is configured, we need to select Table Name to which we need to insert data from CSV file. See the following screen, I have selected "Employee" Table: Please find script to create "Employee Table"
Now we have selected SQL SERVER table to which we need to import data, Now we need to map columns names, so SSIS will insert data accordingly. By default, SSIS provides mapping for columns which have same name, In this case Column Mapping is ok, so we don't need to do anything. If you want to change mapping, you can do it by just changing links between Input Columns and Destination Columns. NOTE: Here Destination table has two more columns, EmpID and CreatedDate, which is not available in source file, CSV file. We can just ignore it, as EmpID is Identity column while CreatedDate is GETDATE(). We have such columns in SQL database to keep track when this record is added. That's it. We have configured Data Flow Task. Now just right click on package and "Execute Package". You will find that Employee table will be populated with information from CSV file. Let me know if you have any questions in designing SSIS Package. |
 18+ years of Hands-on Experience
MICROSOFT CERTIFIED PROFESSIONAL (Microsoft SQL Server)
Proficient in .NET C#
Hands on working experience on MS SQL, DBA, Performance Tuning, Power BI, SSIS, and SSRS
18+ years of Hands-on Experience
MICROSOFT CERTIFIED PROFESSIONAL (Microsoft SQL Server)
Proficient in .NET C#
Hands on working experience on MS SQL, DBA, Performance Tuning, Power BI, SSIS, and SSRS
October 22, 2009
SQL SERVER: What is SSIS?
| SSIS (SQL Server Integration Services) is an upgrade of DTS (Data Transformation Services), which is a feature of the previous version of SQL Server SSIS (SQL Server Integration Services) is introduced in SQL SERVER 2005. It is totally new transformation of data. Previously we have DTS package in SQL SERVER 2000. Now they introduced SSIS with many features. SSIS is an extensive data integration platform which is used to transfer and merge the information from various sources and load to multiple systems. It contains wide range of capabilities. Business Intelligence is used for decision making, future trends based on collected data. I can find very good article written by Microsoft SQL SERVER MVP, Pinalkumar Dave. He write about BI on his one of the best article: http://blog.sqlauthority.com/2009/10/21/sql-server-introduction-to-business-intelligence-important-terms-definitions/. SSIS packages can be created in BIDS (Business Intelligence Development Studio). I am going to explain all features of SSIS for easy and better understanding by following articles. Reference: Tejas Shah (http://www.SQLYoga.com ) |
 18+ years of Hands-on Experience
MICROSOFT CERTIFIED PROFESSIONAL (Microsoft SQL Server)
Proficient in .NET C#
Hands on working experience on MS SQL, DBA, Performance Tuning, Power BI, SSIS, and SSRS
18+ years of Hands-on Experience
MICROSOFT CERTIFIED PROFESSIONAL (Microsoft SQL Server)
Proficient in .NET C#
Hands on working experience on MS SQL, DBA, Performance Tuning, Power BI, SSIS, and SSRS
October 8, 2009
Top features of Windows 7 and Office 2010
| We have Community TechDays on 3rd October 2009, Saturday at Hotel Anmol, Ahmedabad. This was excellent event, you can find out more details here. I like these features of Windows 7 and Office 2010 which was presented by Vinod kumar, Microsoft Evangelist. 1. I like the Recorder Tool provided by Windows 7. This is very handy tool which will make our (IT professional) life easy. Many times we find that users complaint that application raise an error. What we need is, what user did so error occurs. By this tool, user can record all of the steps. This tool will capture all screen shots and description what user did. So user just need to send this file to us and we can easily come to know that why this happen. One more thing is that, File size is also not much though all screen shots are there. We can also have option to reduce size, by reducing quality of images. 2. I like the option of Jump List, We will access applications like windows media player just from Task Bar. We don't need to even open that Application. This is very nice feature as everything is just from task bar. 3. There is a feature to Magnify the screen and also point out the location. This we really need when we are giving presentation or in meetings. By this feature we can present things in easy way so all persons can understand easily. 4. Feature: Trigger Start Service. This is really good feature, as previously it was programmed as System keeps check periodically about the new hardware is attached or not. That was really resource consuming. Microsoft resolved this in Windows 7. As Vinod Kumar explained with USB drive at Community TechDays, Event is only fired when we attach any new hardware else it is not in even memory. 5. Now we can also Re-Arrange open applications in Task manager. As we used Tabbed browser and like to move important tabs first. This is the same concept developed in Windows 7 to arrange icons in Task Manager. 6. Show Desktop feature, Windows 7 introduced the "Show Desktop" button at right bottom side. We just need to click on right bottom which will minimize all applications which will make developers life simple :) 7. Windows 7 also comes with good display options. We can customize the color of Taskbar icon's color. 8. Virtulization, The most common reason is that you want to run Virtual PC on Windows 7 on a system that does not have hardware virtualization support. 9. In Office 2010, feature to notify icon which indicates that recipient is available or not at that time. By this feature, at the time of sending an email come to know that recipient is available or not. 10. Also in Office 2010, Grouping follow up mails. This is feature by which we can find whole list mails, received and sent. So we come to know about the discussion from first email to last email. 11. In Office 2010, You can not copy the copyright contents. I can not get correct name to explain this. There are many more featured explained by Vinod Kumar @ Community TechDays. Here I just mentioned features those are still on my mind and I like this in real life. Reference: Tejas Shah (http://www.SQLYoga.Com) |
 18+ years of Hands-on Experience
MICROSOFT CERTIFIED PROFESSIONAL (Microsoft SQL Server)
Proficient in .NET C#
Hands on working experience on MS SQL, DBA, Performance Tuning, Power BI, SSIS, and SSRS
18+ years of Hands-on Experience
MICROSOFT CERTIFIED PROFESSIONAL (Microsoft SQL Server)
Proficient in .NET C#
Hands on working experience on MS SQL, DBA, Performance Tuning, Power BI, SSIS, and SSRS






















